Visual Studioというと「Windows上での開発環境」というイメージが強いと思いますが、Linux環境での開発にも使用することができます。
コンパイルする場合はVisual Studioが行うのではなく、Linux環境のコンパイラ(gccなど)を使用します。
VSCodeでもよさそうですが、VSCodeは「エディター」なので機能的に弱いです。
C言語でアプリを作成するのであればVisual Studioの方が管理がしやすいです。
Linux環境に開発ツールをインストールする
今回は「g++」「gdb」「gdbserver」を使用します。
「g++」はコンパイラ、「gdb」「dgbserver」はデバック用のアプリになります。
CentOSの場合は以下のコマンドでインストールします。
# yum install gcc-c++ # yum install gdb # yum install gdb-gdbserver
Ubuntuの場合は以下のようになります。
# apt install g++ # apt install gdb # apt install gdbserver
Visual Studio設定
「C++によるLinux開発」を有効にする必要があります。
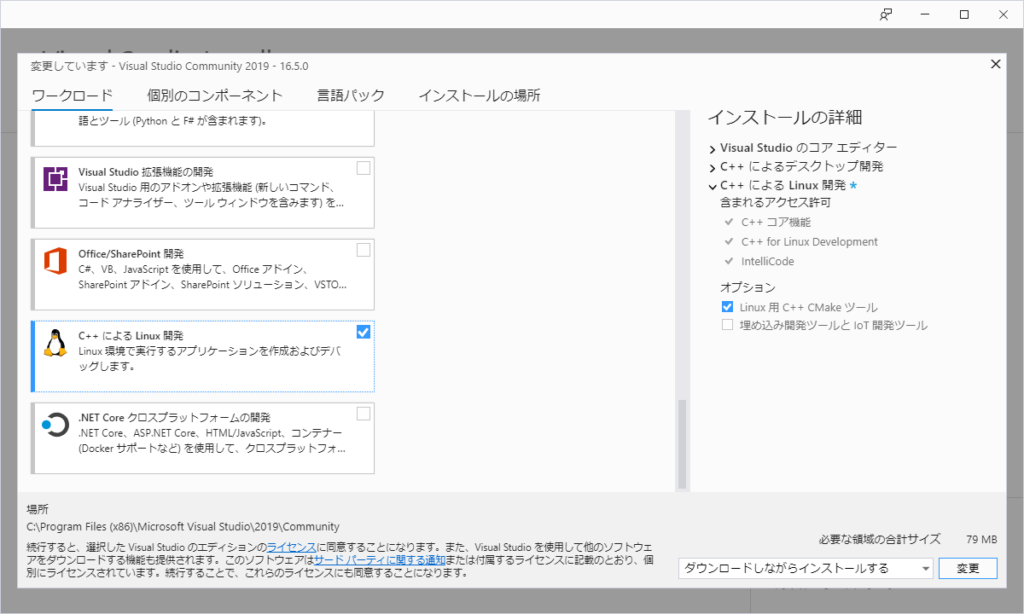
プロジェクト作成後は普通にプログラムを作成します。
実行するタイミングでLinuxへの接続情報が要求されます。
接続情報を入力して「接続」を押します。
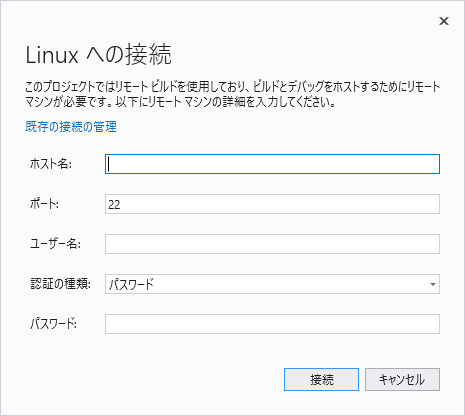
指定したユーザーのホームディレクトリに「project」ディレクトリが作成され、その中でビルドが実行されます。
[root@CentOS1 ConsoleApplication]# pwd /root/projects/ConsoleApplication [root@CentOS1 ConsoleApplication]# ls -l total 12 drwxr-xr-x 3 root root 4096 Mar 24 11:34 bin -rw-r--r-- 1 root root 102 Mar 24 11:34 main.cpp drwxr-xr-x 3 root root 4096 Mar 24 11:34 obj [root@CentOS1 ConsoleApplication]#
デバックもWindows環境と同様に実施できます。
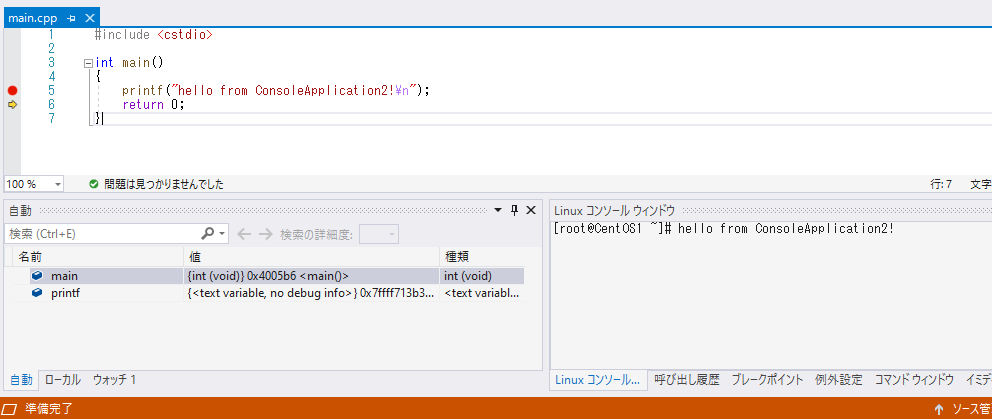
デバック時にエラーが出る場合はデバックのプロパティを変更します。
「デバックモード」が「gdb」になっていると思いますので、「gdbserver」に変更します。
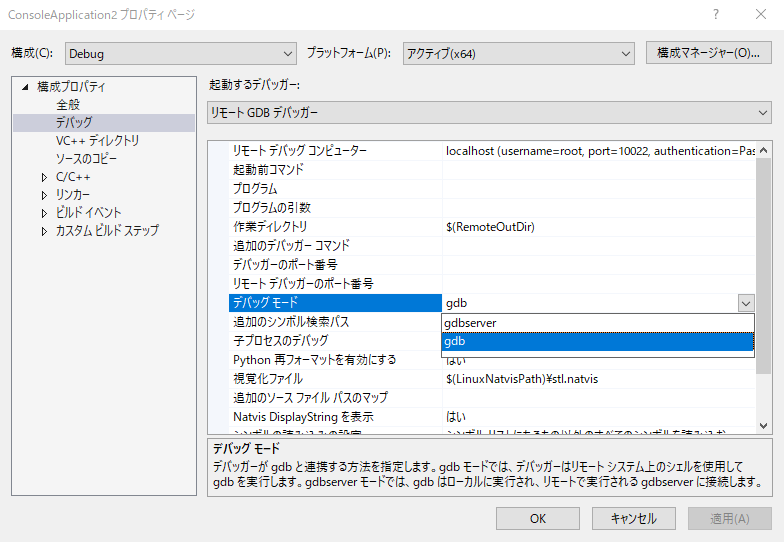


コメント