Javaインストール
Oracleが提供しているJavaをインストールします。
デフォルトでOpenJDKがインストールされている場合は「alternatives –config java」を実行してOracleのJavaをデフォルトとします。
$ alternatives --config java
There are 2 programs which provide 'java'.
Selection Command
*+ 1 java-1.8.0-openjdk.x86_64 (/usr/lib/jvm/java-1.8.0-openjdk-1.8.0.242.b08-0.el8_1.x86_64/jre/bin/java)
2 /usr/java/jdk1.8.0_201-amd64/jre/bin/java
Enter to keep the current selection[+], or type selection number:2
$
$ java -version
java version "1.8.0_201"
Java(TM) SE Runtime Environment (build 1.8.0_201-b09)
Java HotSpot(TM) 64-Bit Server VM (build 25.201-b09, mixed mode)
$
Javaをインストールした後は設定ファイルを変更します。
これを実行しないとWebLogicの起動に10分以上かかる場合があります。
乱数生成に伴う JVM の遅延の回避
WebLogic用ユーザーアカウント作成
マニュアルではユーザー名「oracle」グループ名「oinstall」となっているのでそれに従います。
#groupadd oinstall #useradd -g oinstall oracle #passwd oracle
WebLogicインストールディレクトリ作成
インストール前に作成しておいた方が良いです。
ディレクトリの所有者を変更するのを忘れずに。
#mkdir /u01 #chown oracle:oinstall /u01
GUI環境構築(X11)
まず、サーバーにX11をインストールします。
CentOS7の場合
# yum groupinstall "X Window System"
CentOS8の場合
#yum groupinstall base-x
クライアントとしてWindowsを使用している場合はクライアントソフトを導入します。
Xming + Teraterm で画面転送
Xming X Server for Windows と TeraTermのスクリーンショット
WebLogicインストール
oracleユーザーでログインしインストールを実施します。
$ java -jar fmw_12.2.1.3.0_wls.jar
GUI環境のエラーが出る場合は以下をチェックしてみてください。
・「export DISPLAY=<クライアントIPアドレス>:0」を実行する
・Xmingの「X0.hosts」ファイルにクライアントIPアドレスを追加する
インストール
最初の画面です。Oracleユーザーで実行される設定になっていますので特に操作する必要はありません。
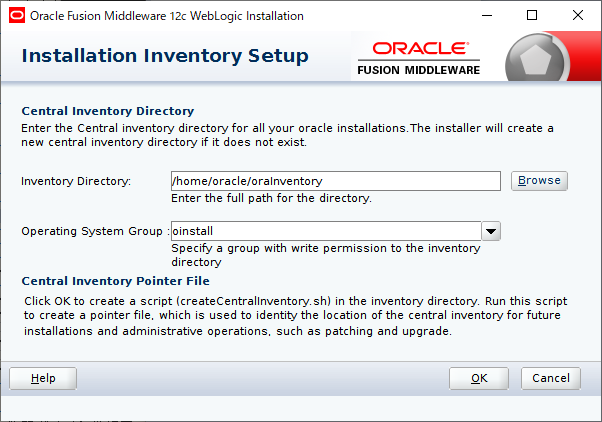
WebLogicのインストールディレクトリを指定します。
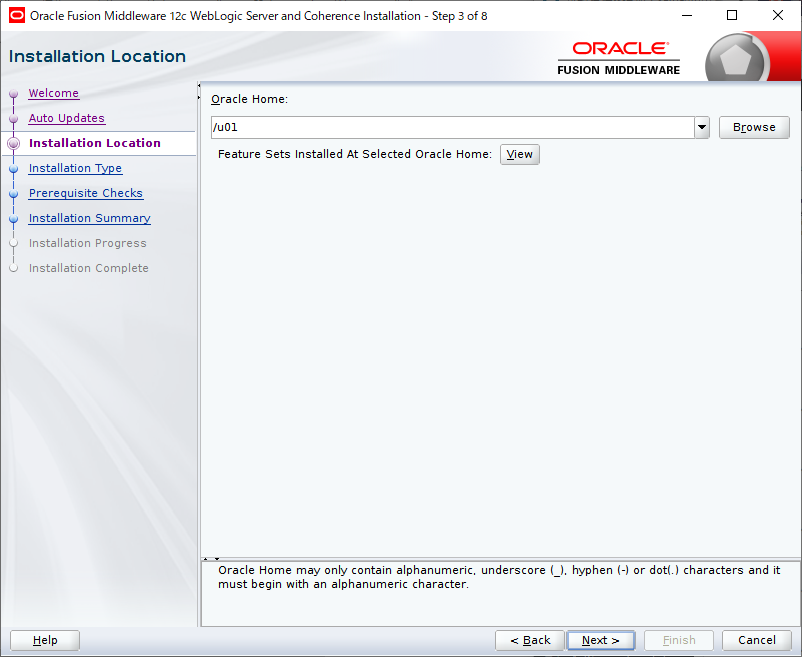
インストールタイプを選択します。
とりあえず「WebLogic Server」を選択しておけば問題ありません。
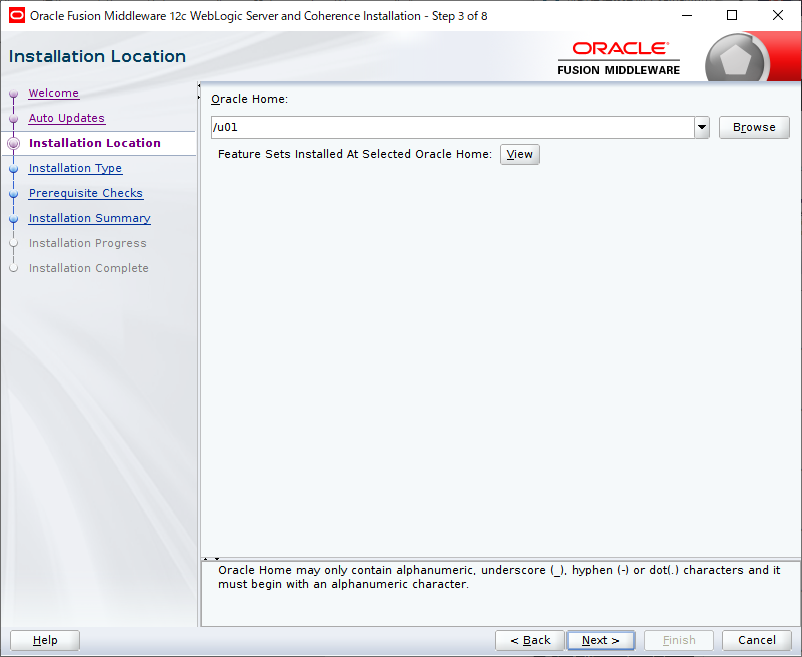
インストールが完了したらコンフィグウィザードの実行に移ります。
「Automatically Launch the Configuration Wizard」にチェックがついていることを確認してください。
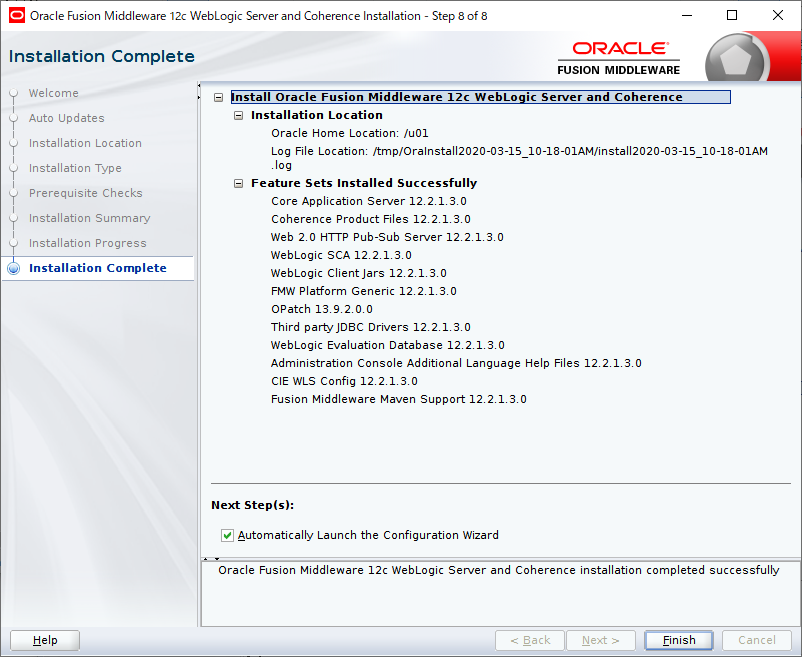
Configuration Wizard
この設定はWebLogicの論理構成の設定になります。
まず、ドメインの指定になります。ドメインの下に論理サーバー(アプリケーションサーバー)がぶら下がることになります。
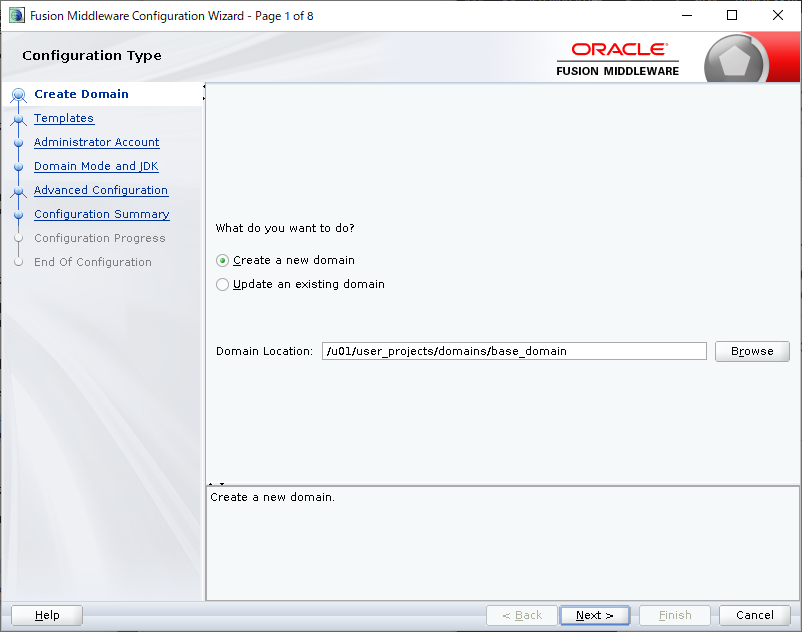
テンプレートの指定ですが、デフォルトのままで問題ありません。
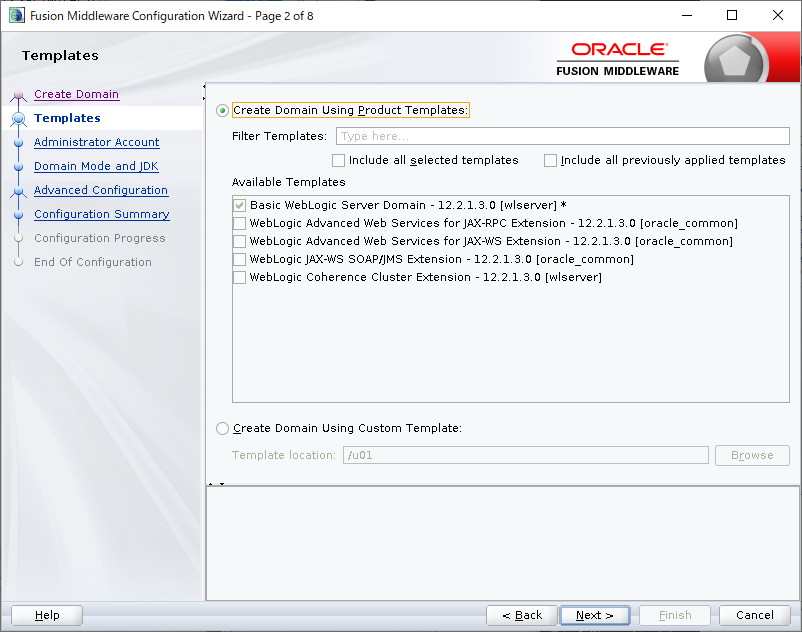
WebLogicサーバーの管理者アカウントを指定します。
コンソールログインのほかに、サーバープロセスの起動でも使用します。
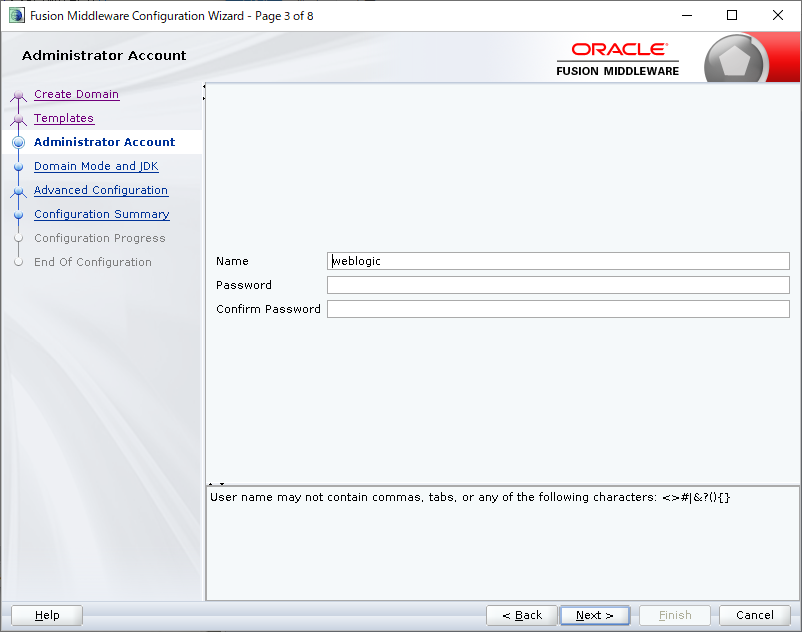
WebLogicの動作モード指定です。
「Development」モードを選択するとちょっと楽ですが、「Production」モードで使用することをお勧めします。
開発環境といえども、本番環境と同じ設定にした方が良いと考えています。
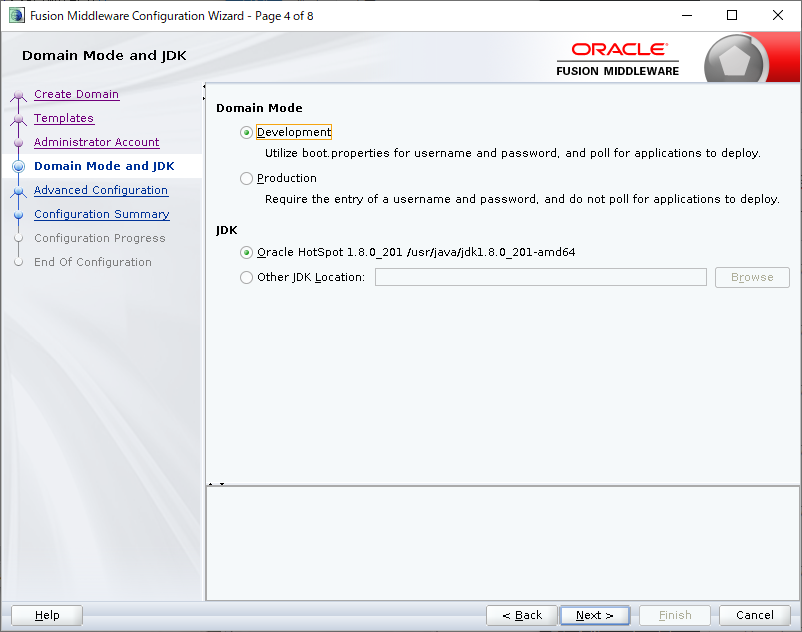
1台目のサーバーであれば「Administration Server」を選択します。
「Node Manager」はシステム構成を考慮して判断してください。
スタンドアローンであれば使用しない方が良いと思います。
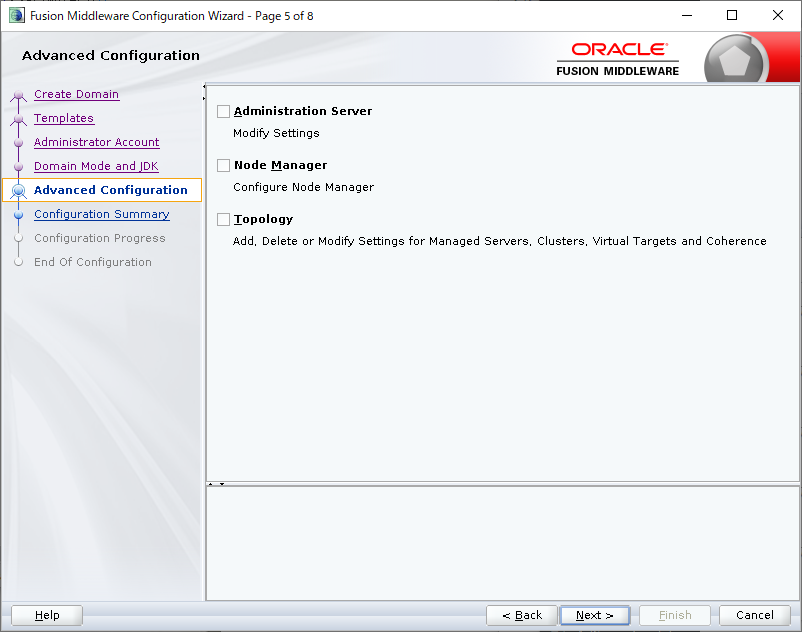
管理サーバーのIP/ポート番号を指定します。
特に影響なければデフォルトのままで問題ありません。
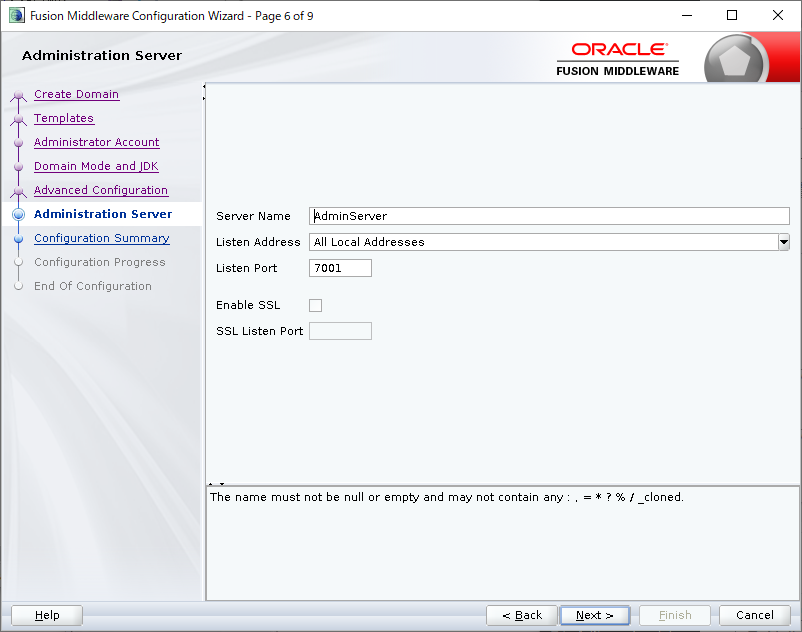
インストール完了
ひとまず、インストールが完了しました。
まだWebLogicが起動していないのでログインできません。
次回はWebLogicの起動設定を行い管理画面にログインします。


コメント